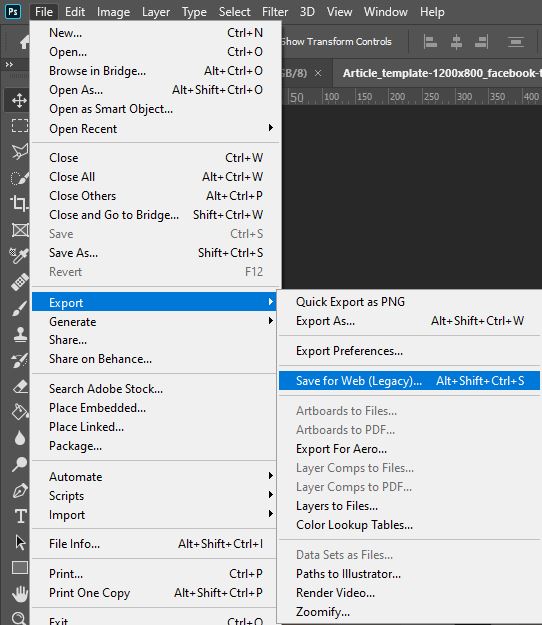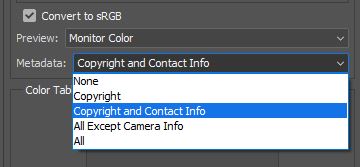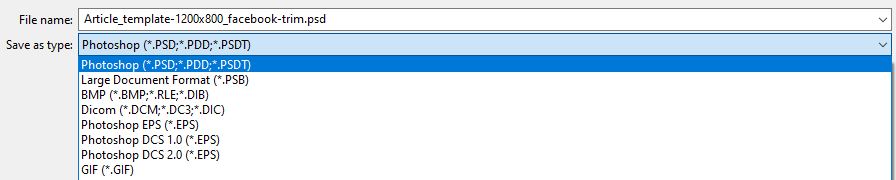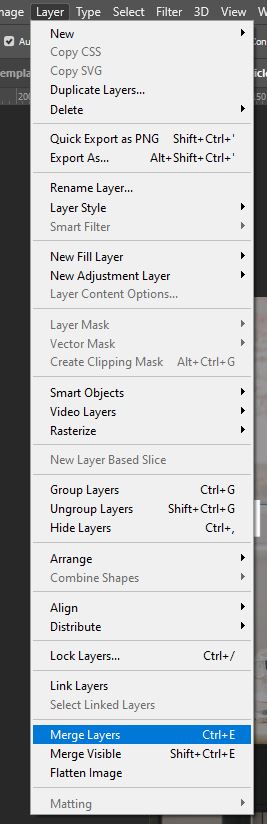There’s often nothing more annoying than encountering a problem that you cannot possibly solve whilst using Photoshop. Once you’ve tried everything from turning the computer on and off again to closing and reopening the program, it can feel as if you have exhausted every option.
But, fear no longer. If your problem is a mysterious increase in the size of your document, then you can find the solution in this article. Here, we’ll suggest seven things you can do to try and combat the issue.
For most users who experience this problem, the solution is just a case of exporting the file without any Ancestors Metadata (something that can take up a substantial amount of space). Others have found success when using an earlier version of Photoshop.
Remember that, whatever problem it is that you’re facing with Photoshop (or any other Adobe program, for that matter), you can find help here- from Adobe’s dedicated Photoshop Support Community– or here- on Adobe’s Photoshop Learn & Support Page.
So, What Exactly is the Problem?
Before we start discussing solutions to this file size issue, you may first want to establish whether the problem that you’re experiencing matches the one we will be addressing.
Well, we’re going to be talking about what to do with bloated files that contain excess Photoshop metadata. Take a look at the size of your file in any standard file viewer. For instance, using a Windows device, this will be written next to the file’s name.
Then, open the same file in Photoshop. You can see the file size in the window that’s opened by heading to File > Export > Export As. Compare this to the ‘normal’ size of your file- the one we noted before. Is the size of the file in Photoshop substantially bigger, even without making any changes to the image?
If so, then we can help you out- just try working through some of the solutions listed below!
1: Save the File Without Any Ancestors Metadata
After studying lots of instances in which people have struggled with this problem, we found that, more often than not, the culprit was something called ‘Ancestors Metadata’. This is the data that builds up as a record of the file’s origin and history.
It makes sense that Metadata would cause such a huge increase in file size, as it can get huge and take up a lot of space in your computer’s data. Now, as for why it can be such a big problem for Photoshop users, nobody is entirely sure. But you’ll be glad to know that people have found a way to fix the issues that it brings about.
Before we jump into how to remove the metadata from your Photoshop file, we should first decide whether it’s likely to be the cause of the increase in your file size.
Generally, if you’re creating a new document from scratch, Ancestors Metadata is unlikely to be the cause of your problem, because, logically, it’s unlikely that the file’s short-lived history would take up a substantial amount of the file size. But if your file contains images or isn’t a brand-new document, it could well be the cause.
So, how can we save the file without any metadata? Let’s start by heading to File > Export > Save For Web.
This will open an options window, where you’ll see that there are options that allow you to set the metadata contents of your file. What has worked for many people is setting this to either ‘Copyright Only’ or ‘Copyright and Contact Info’ (in other versions of Photoshop, the correct options may be entitled ‘None’ or ‘Copyright’).
On the other hand, the options entitled ‘All’ or ‘All Except Camera Info’ will produce larger files.
If this doesn’t work at reducing the file size back to the normal size (as displayed in any other file viewer), then another way that some people have managed to remove the Ancestors Metadata from the PSD file using a Bridge script. The script (shared in this discussion) in fact allowed someone to bring their file size down from 65MB to just 110KB!
2: Save the File as a PNG, Open this in Photoshop, Then Re-Save it as a JPEG
Whilst it can be a tedious process, especially if you have to carry it out with multiple images, some users who have experienced the issue have managed to bring the file size of their JPEG image back down to normal by saving the file as a PNG, opening this PNG in Photoshop, then re-saving the file as a JPEG.
3: If Your File isn’t a PSD, Then Convert it to One and Re-Open the File in Photoshop
A few people that have experienced the problem have found that it has arisen due to Photoshop’s struggles to work efficiently with some more unfamiliar file types, or those that aren’t in the common PSD format.
So, you may be able to solve the issue with the file size by converting the file to a PSD (by opening it in Photoshop, then heading to File > Save As and choosing PSD from the file format options in the Save As Window).
If possible, try to do this before you make any changes to the document, as some users have said that it works best at this point. But if it’s too late for that, have a go at this solution anyway.
4: Merge All the Layers in the Document and Then Save the File
If you’re working in a multi-layer Photoshop Document, then you may want to try merging the layers by selecting them all in the Layers Window then choosing Layer > Merge Layers. Then just go ahead and try saving the file again.
Make sure that you only do this if you’re sure that you won’t need to make changes to the individual layers anymore. Merging layers is a permanent change, so it’ll be difficult to go back to your multi-layer document in the future.
5: Export the File Using the Save for Web Option Rather Than the Save As Option
What’s funny about this particular file size issue is that, evidently, it often seems to start occurring once people have upgraded to a new version of Photoshop. So, a logical way to solve the problem might be to install an earlier version of the program and to open then export your file using this version instead of the current one.
For example, this worked for someone who experienced the issue when using Photoshop CC 2017. They achieved success when using Photoshop CC 2014 instead.
Refer to this page to see Adobe’s advice on how to install earlier versions of Creative Cloud applications.
6: Install and Use an Earlier Version of Photoshop
Heading to File > Export > Save for Web to export your file instead of choosing File > Save As has, in some occasions, helped to solve the problem with the file size. In the Save for Web Window, you will have access to settings that allow you to resize the file to specific pixel dimensions and choose certain compression settings.
By playing around with these options, you might find a set of values that is successful at reducing the file size back down to normal.
7: Uninstall Then Reinstall Photoshop
A few users that experienced photoshop increasing their file size ultimately found the solution to be uninstalling then reinstalling Photoshop- a parallel to the classic ‘turn it on then turn it off again’ technique (which, if you haven’t done yet, you could also try).
You can do both actions within the Creative Cloud desktop app, where you can manage all your Adobe programs. For an alternative method, take a look at this video by Mike Murphy.
It may take a few hours, but once you’ve reinstalled the program, simply open your file in Photoshop and export it, checking the file size to see if you’ve had any success.
BONUS
And that’s about all the potential solutions we have come across. Hopefully, you’ve managed to find one that works for you, and you can put the problem in the past, with Photoshop no longer mysteriously increasing the size of your file.
If, however, you haven’t found anything that works, you may want to give in and compress your document to reduce the file size. To see how to do this whilst preserving the quality of your image as much as possible, then you might want to take a look at this video by Signature Edits.

Hey, I’m a Professional Retoucher making $10k a month thanks to Photoshop.Register to my newsletter to get freelancing tips and a FREE Brush Pack in Bonus! My Newsletter