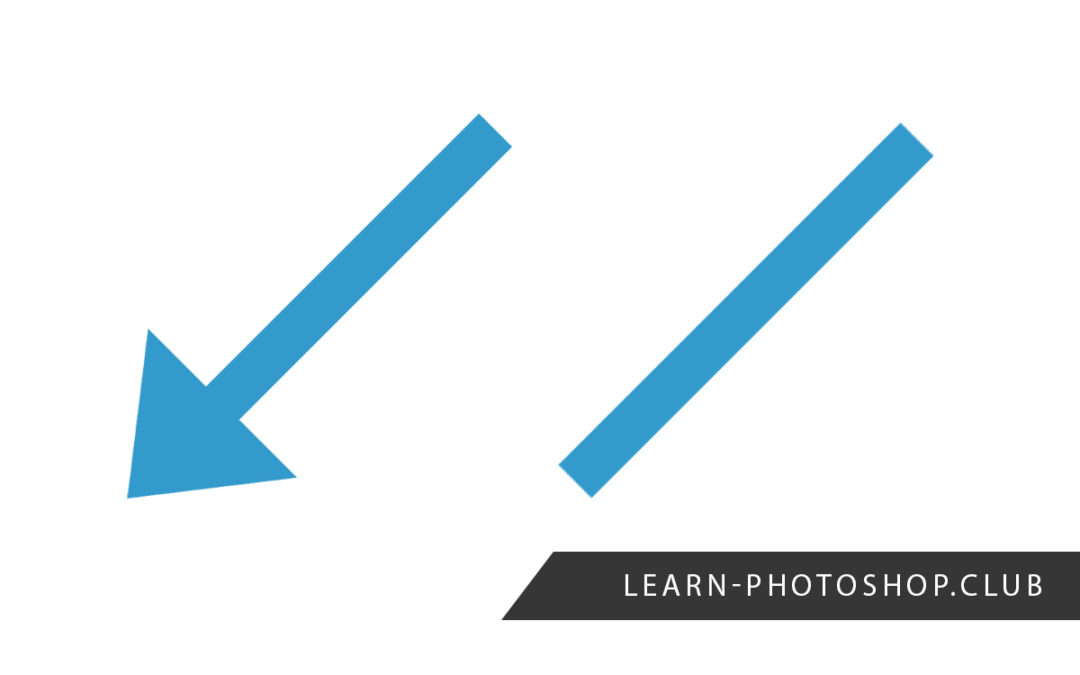Unexplained Photoshop mishaps can be really frustrating. One mysterious problem that many users have encountered is the seemingly random changing of the Line Tool into a tool that draws an arrow.
In this case, the most annoying thing is that it seems impossible to get the tool back to drawing normal lines rather than unwanted arrows. But there is no need to panic, as we are about to walk you through a solution that will get you back to working on your awesome designs within seconds!
In summary, you can solve the issue by clicking on the arrow next to the line icon which appears in the top-left corner of the screen when the tool is selected. Here, you simply need to click on the ‘Reset Tool’ option to convert back to the original properties of the tool!
So, let’s take a closer look at the reasons why the problem might have occurred and the techniques you can use to combat the issue.
Why Does the Photoshop Line Tool Stick on Arrow?
There might be various reasons for why the Line Tool is not operating in the way that you would like it to. The most likely explanation is that you could have accidentally clicked on something whilst changing the settings of the tool at the top of the screen.
Alternatively, if you share a device with another Photoshop user, they may have edited the properties of the tool for one of their own projects.
The good thing to know is that no matter why the issue has occurred, it couldn’t be easier to get things working normally again! We will explore some of the quick solutions in this next section.
How to Change the Arrow Back to a Line
So, now that we have established some of the potential causes of the problem, let’s take a look at two of the methods we can use to solve it.
Reset the Line Tool
The most simple and efficient way to get the Line Tool back to drawing lines rather than arrows is to reset the tool completely. This will essentially cause all the properties of the tool to return to their original states, ensuring that the tool behaves in a more conventional manner.
To reset the tool, all you need to do is to first ensure that the Line Tool is active. If it isn’t currently selected, then you can make it active by clicking on the line icon near the bottom of the toolbar down the left side of the screen.
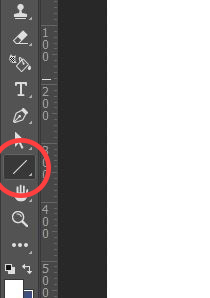
If the line icon is not visible, then it must be nestled, or hidden, beneath a different shape tool. By default, it will be grouped beneath the Rectangle Tool. Therefore, to select the Line Tool, you will have to right-click on the icon for the other shape tool, then select Line Tool from the list that pops up as a result.
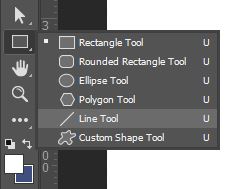
Now that the tool has been made active, you should notice that a new horizontal settings bar has appeared near the top of the screen. Here, you can edit the properties of the Line Tool.

We are going to draw our attention to the left side of this bar. Click on the arrow next to the line icon at the left end of the screen, then click on the gear icon in the top-right corner of the newly opened box and select Reset Toolfrom the list that comes up.
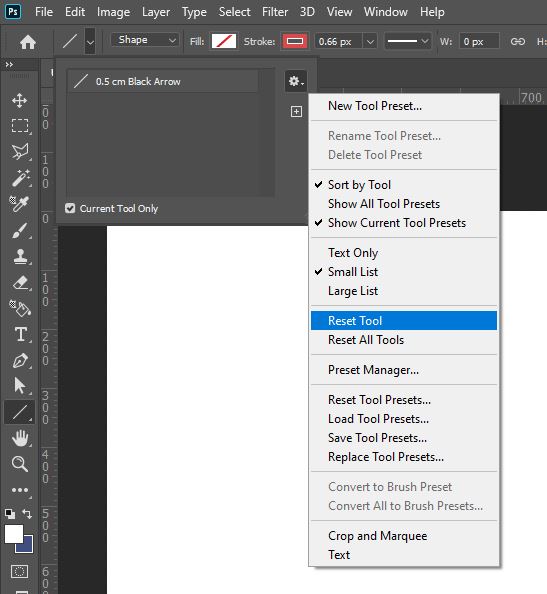
Now, when you go to use the Line Tool, you will see that it draws lines correctly rather than only being able to produce arrows! Such a quick fix, right?
Uncheck Start and End Within the Tool’s Settings
Although the first solution should have been successful, we are going to quickly discuss an alternative, just as quick, method you can follow to see the Line Tool return to its normal state.
This solution again involves editing the tool’s properties in the Tool Settings Bar near the top of the screen. This time, we’re going to click on the gear icon, circled in the image below.
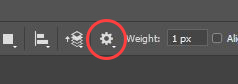
Within the new box that opens up, uncheck the boxes entitled Start and End.
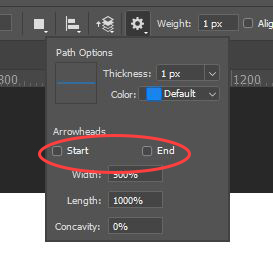
And after doing this, you hopefully should notice that the Line Tool can successfully draw lines again rather than arrows!
VIDEO TUTORIAL
And there you have it! Two simple, speedy ways in which you can get your Line Tool to stop generating arrows and start drawing normal lines again!
Would you prefer to see a visual demonstration of the main solution to the issue? If so, then check out this video by Crazy PC Tricks which clearly demonstrates how you can reset the Line Tool in Photoshop.

Hey, I’m a Professional Retoucher making $10k a month thanks to Photoshop.Register to my newsletter to get freelancing tips and a FREE Brush Pack in Bonus! My Newsletter