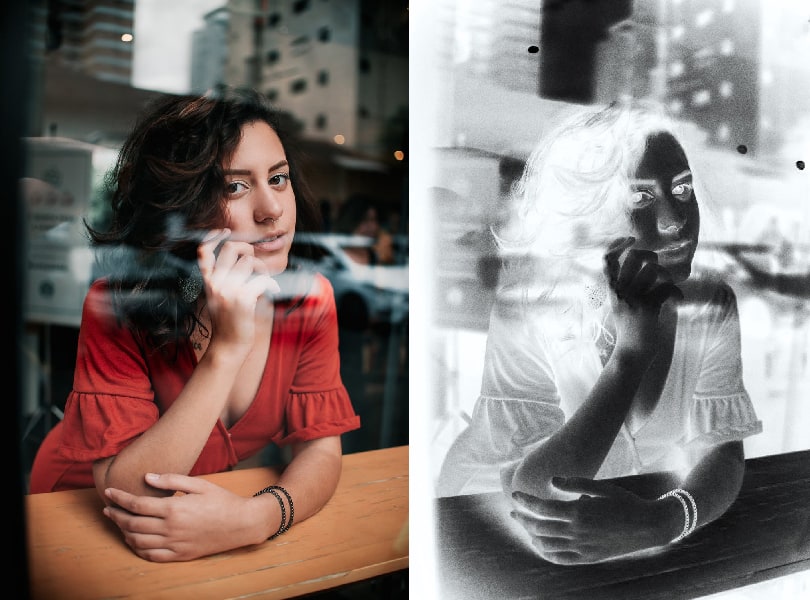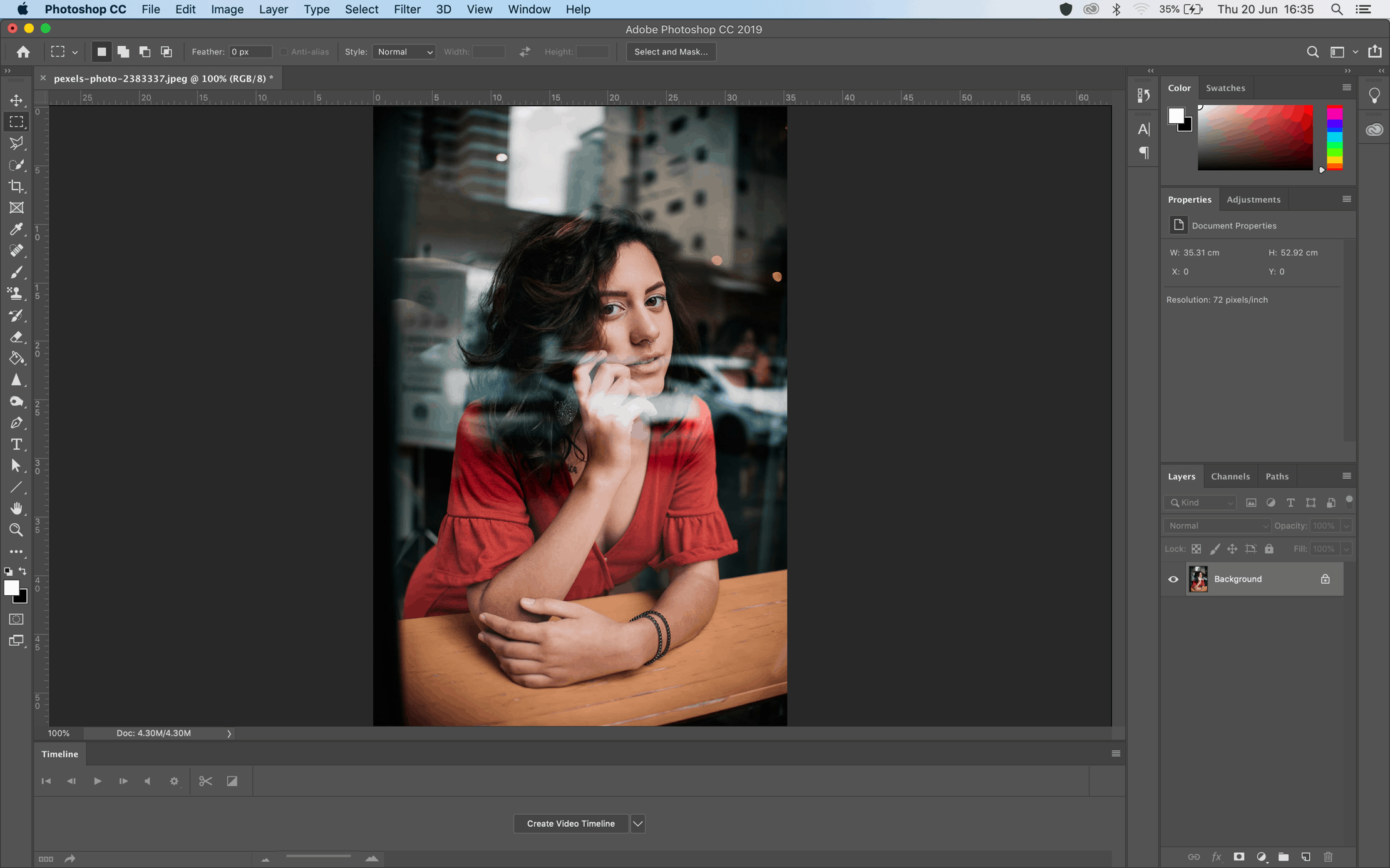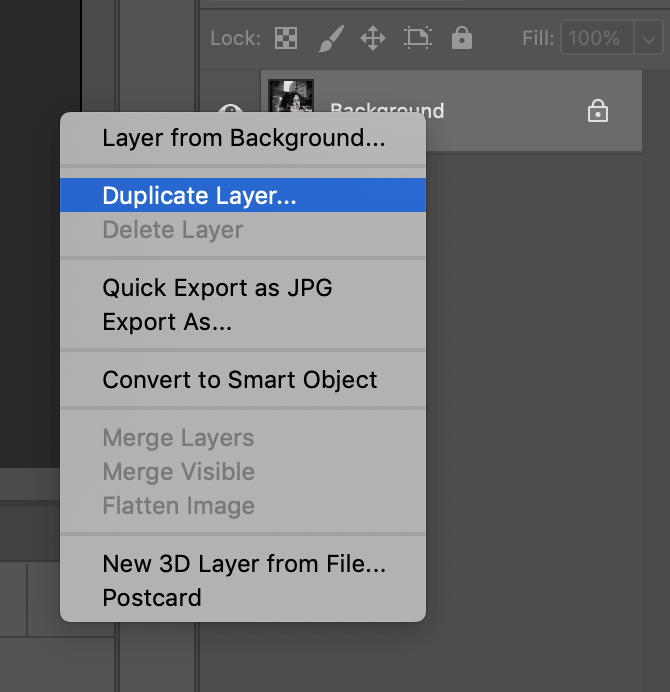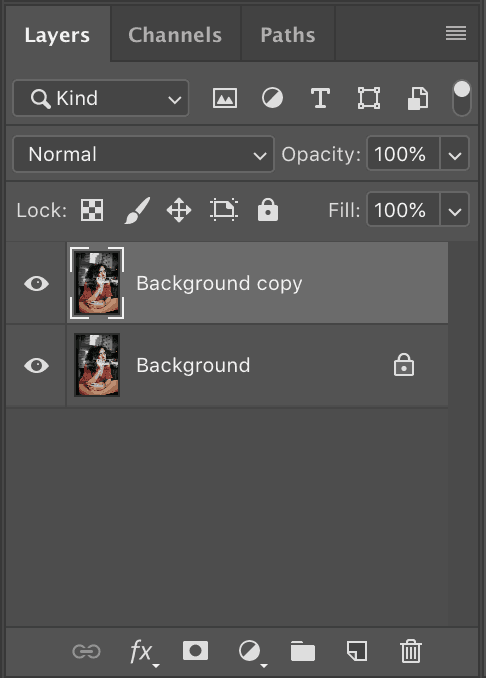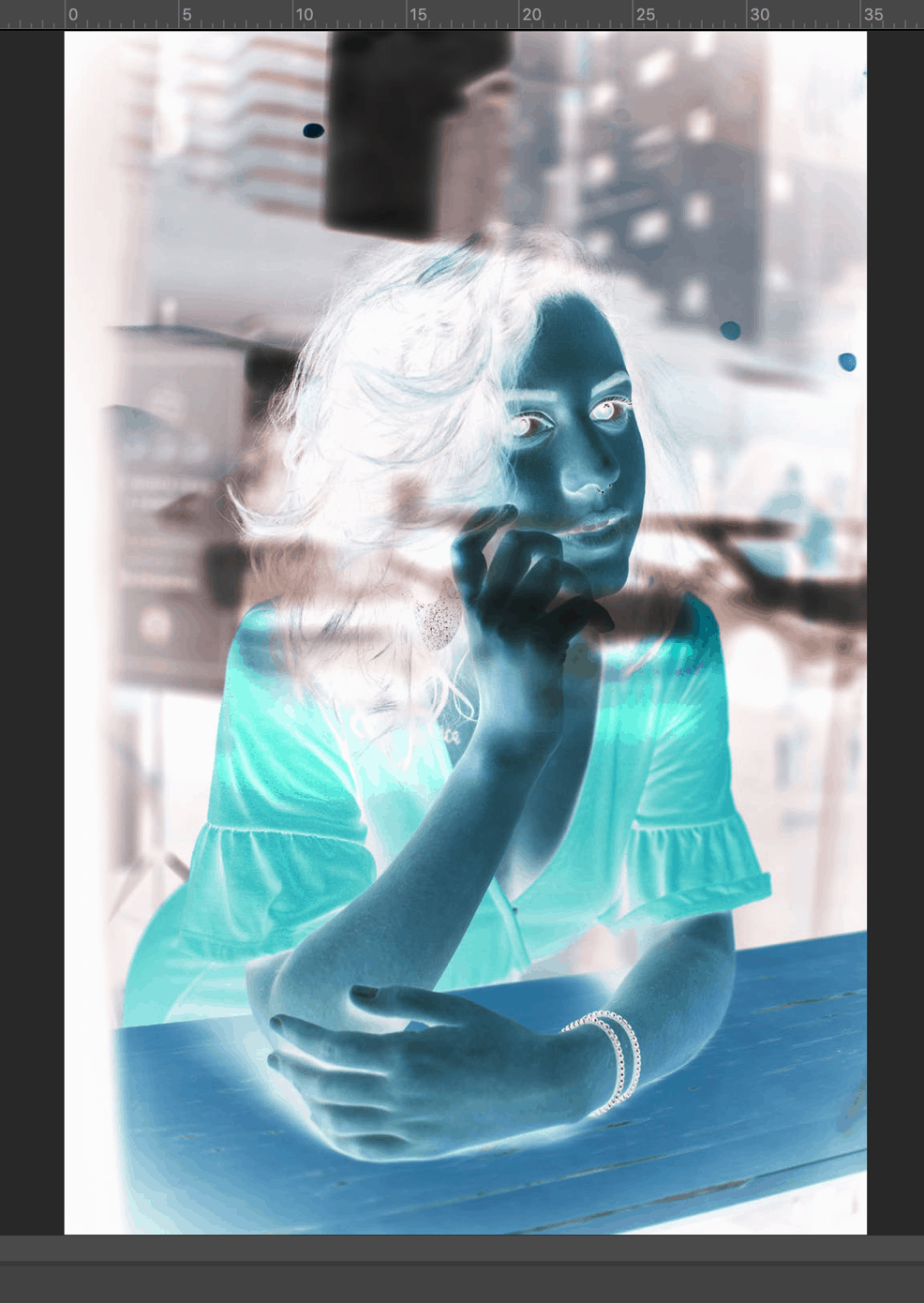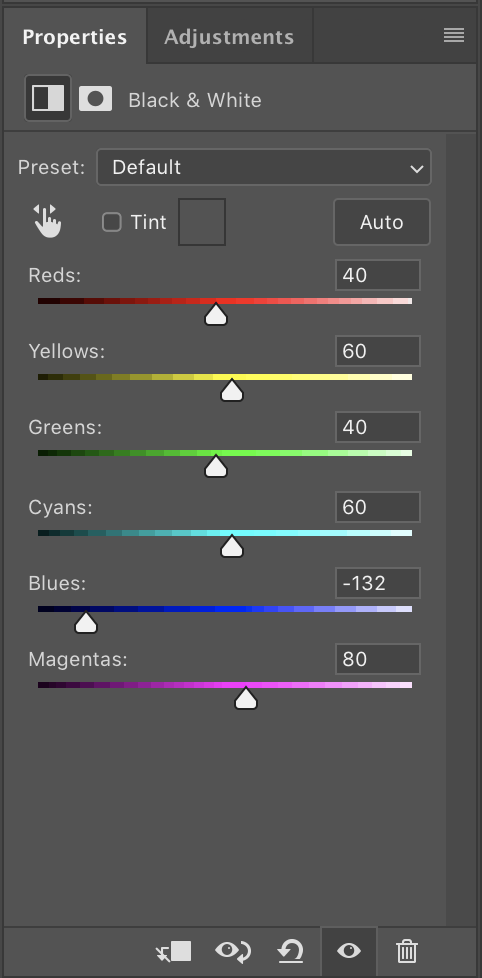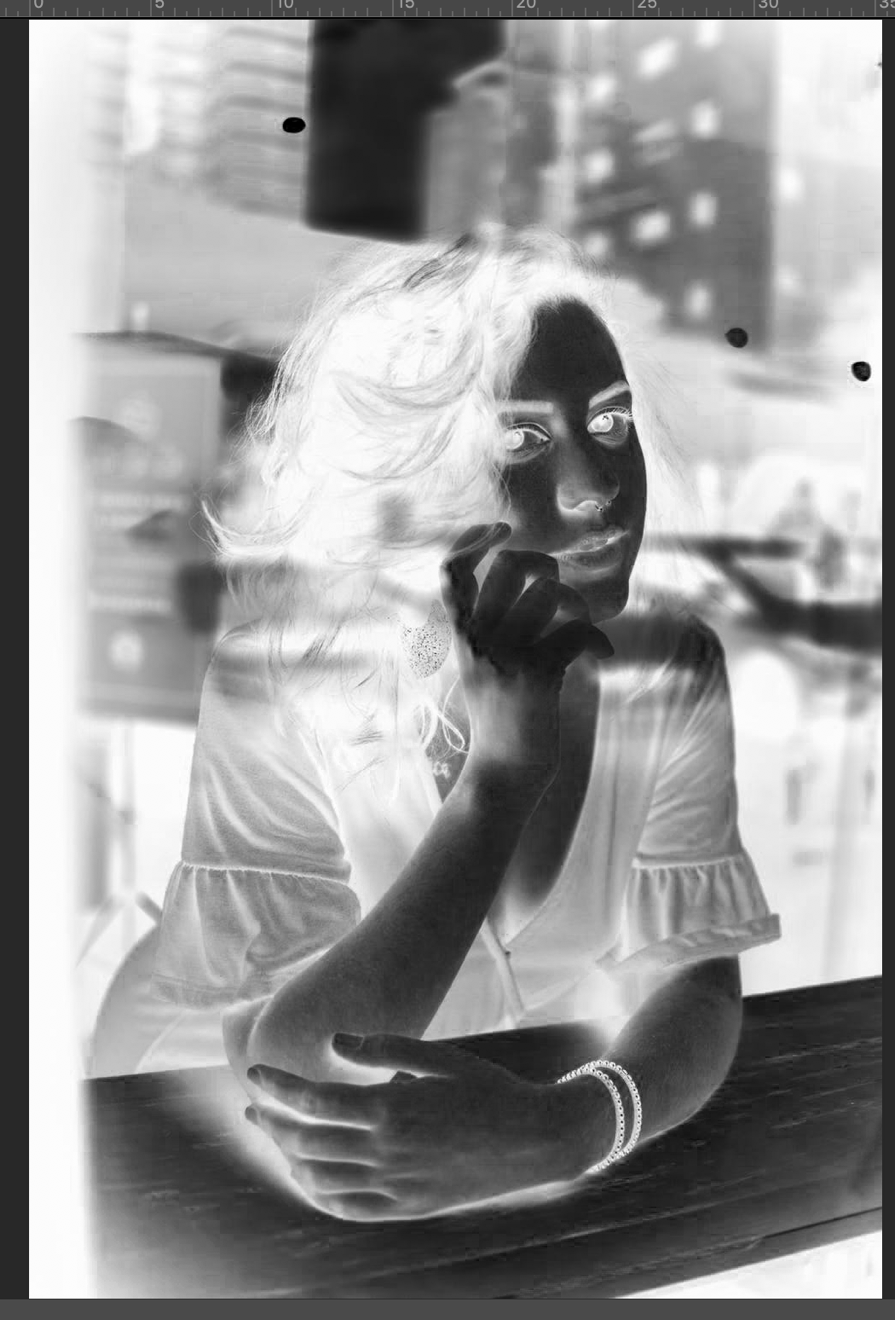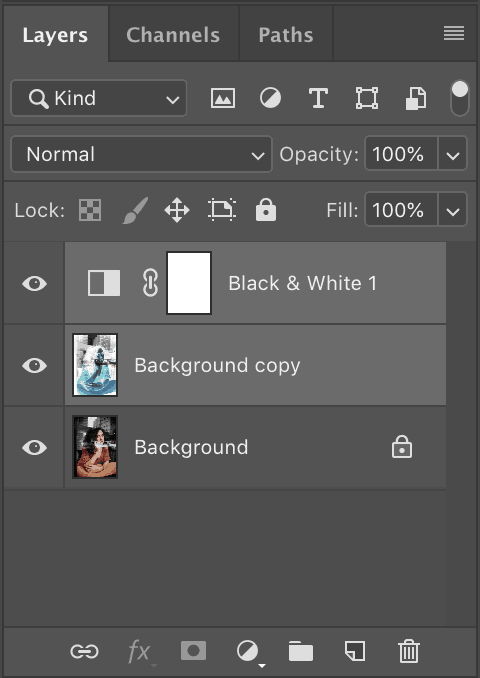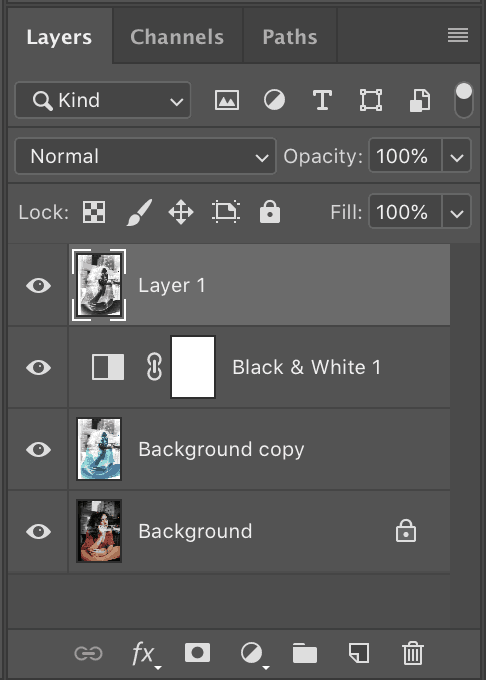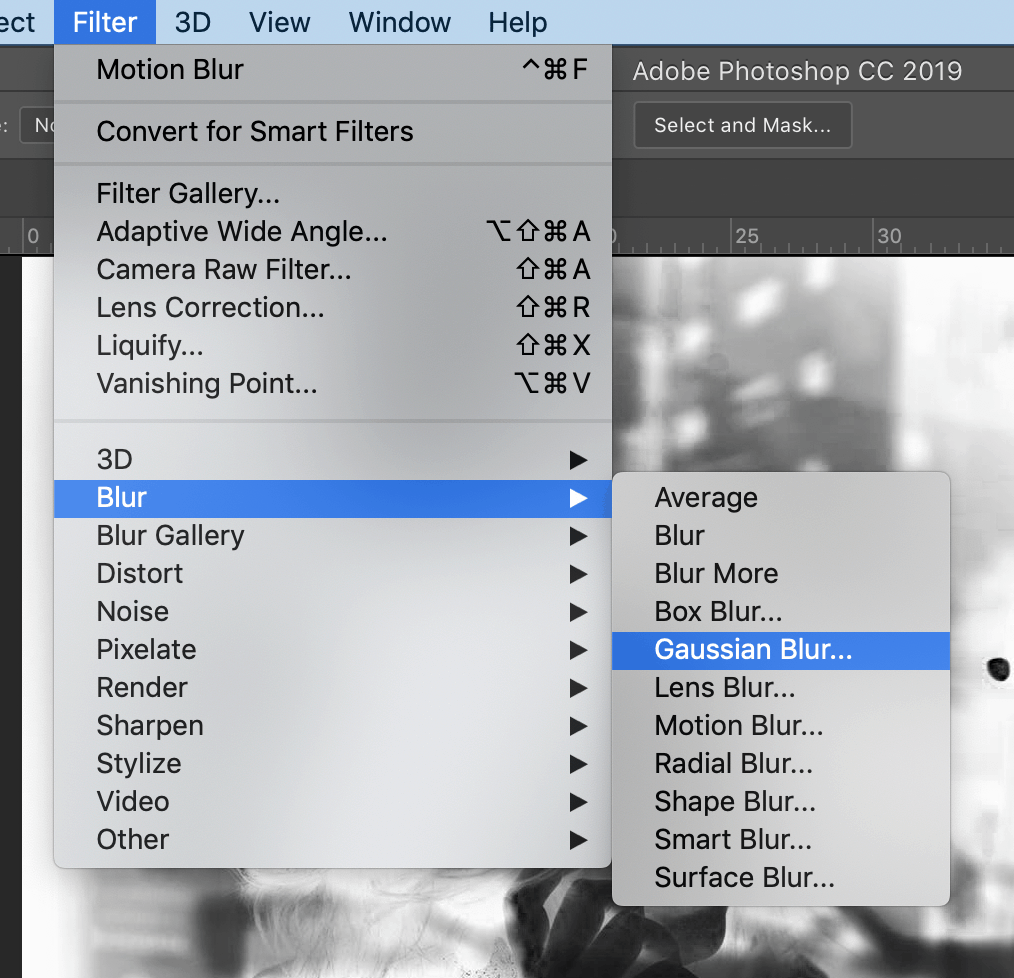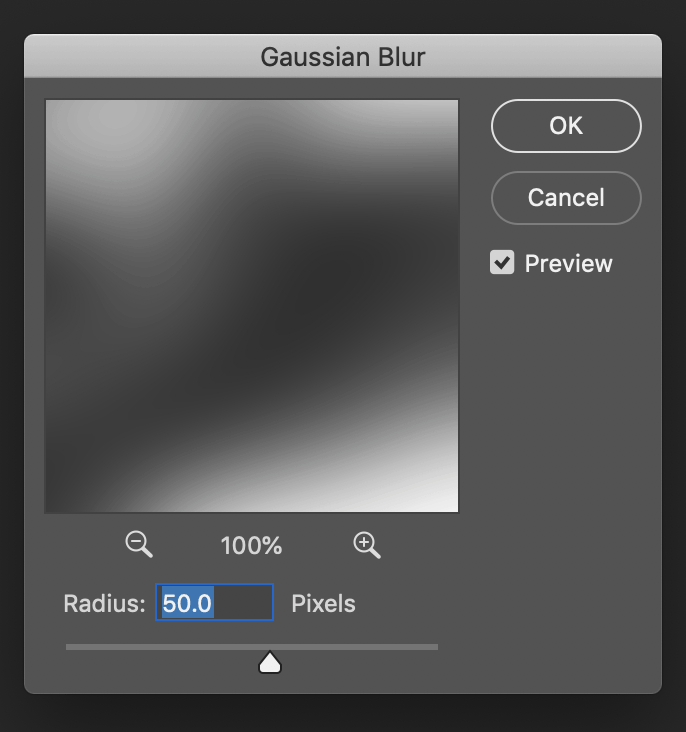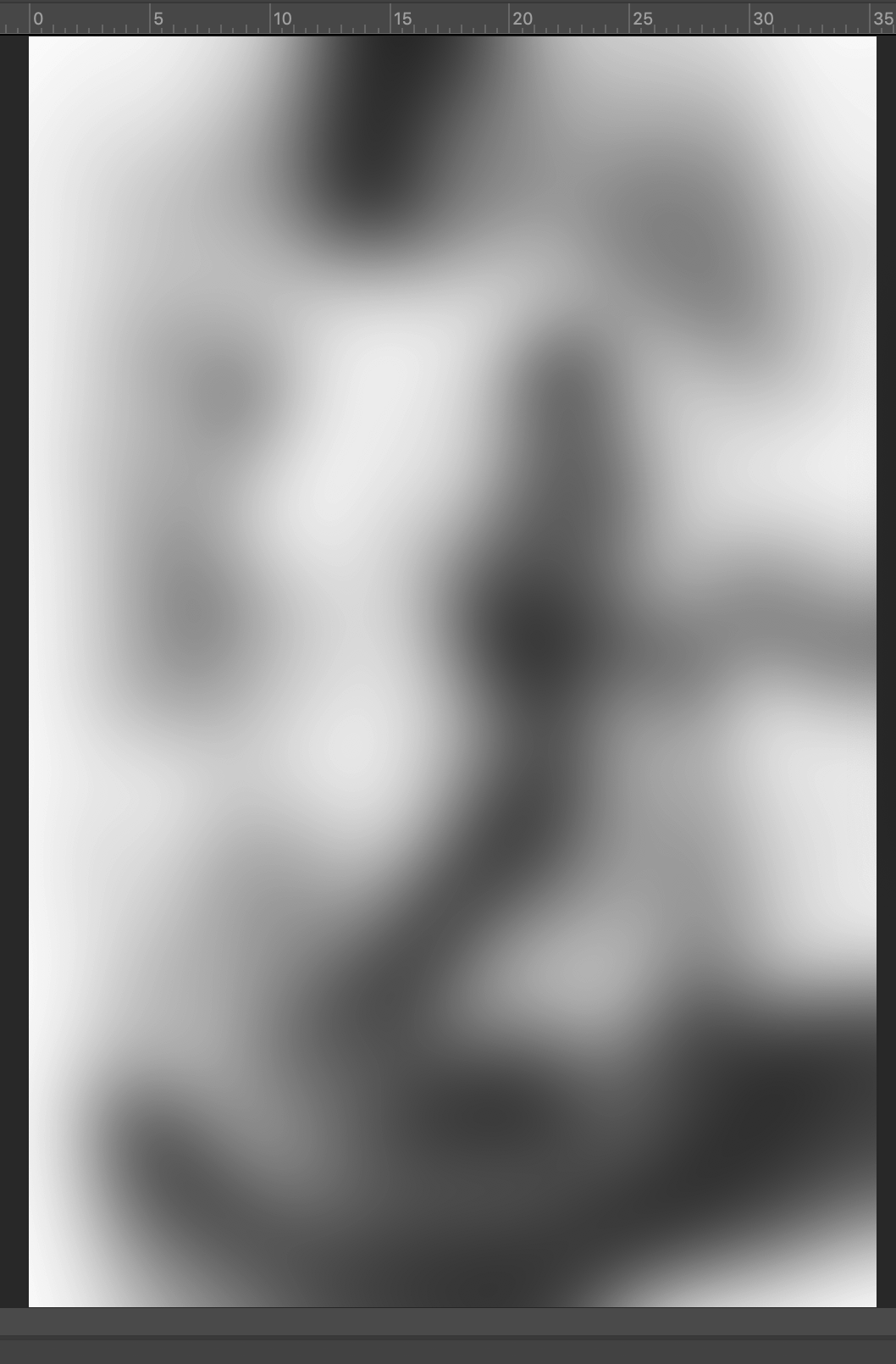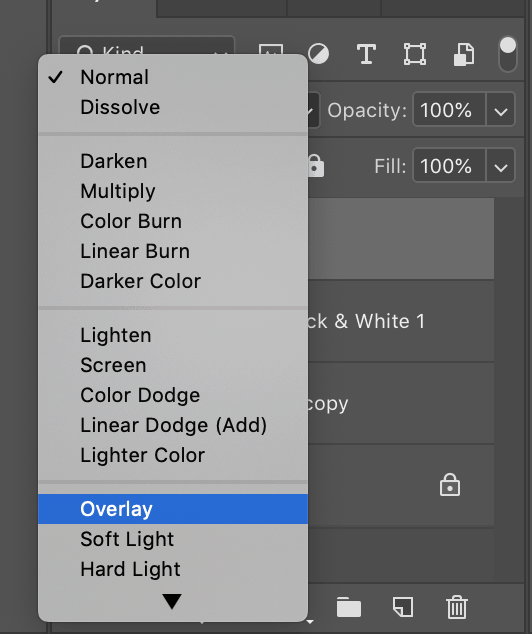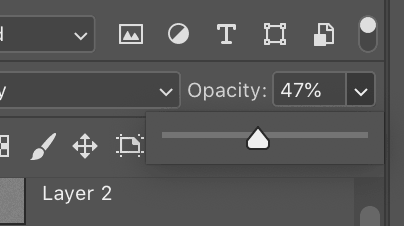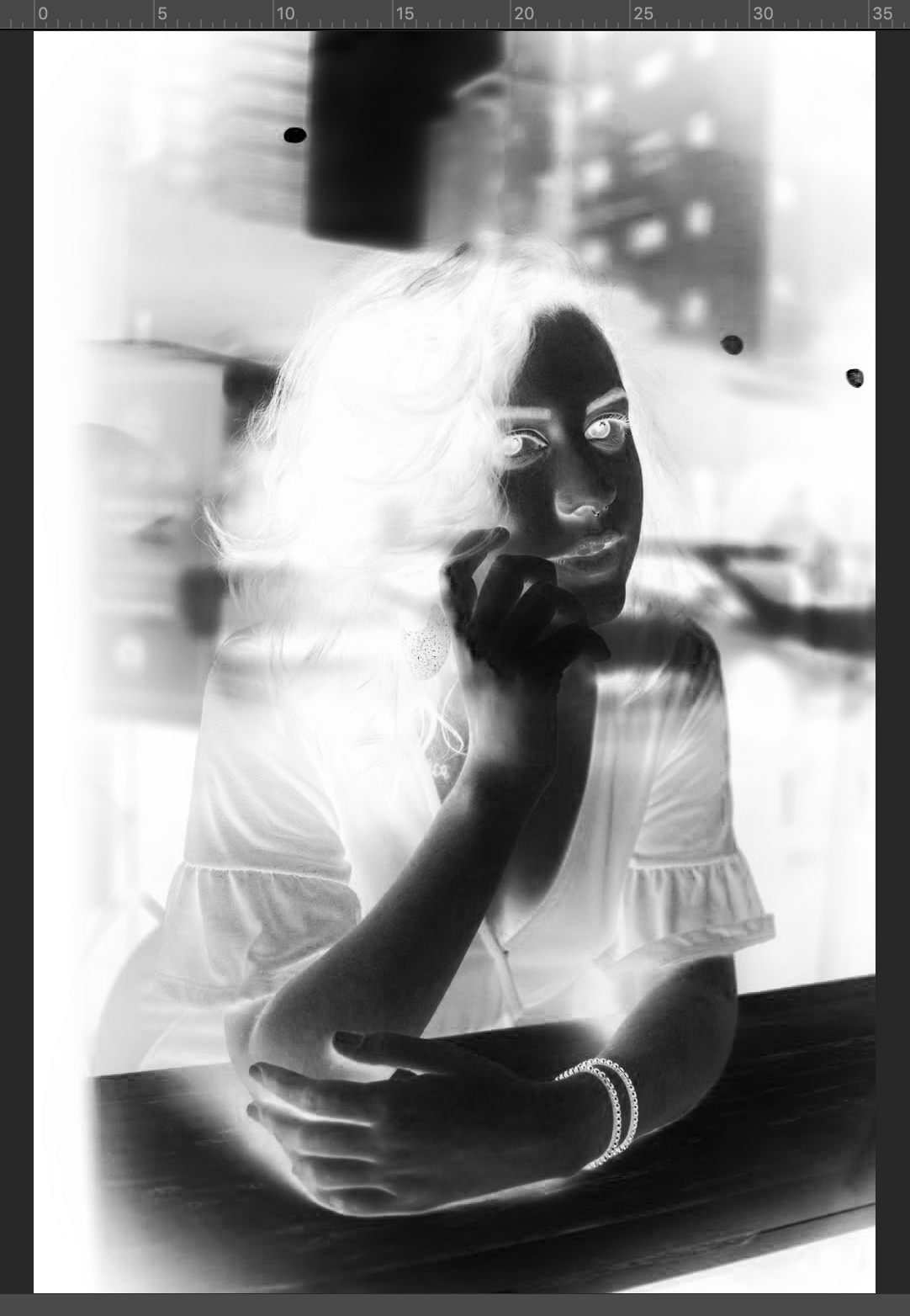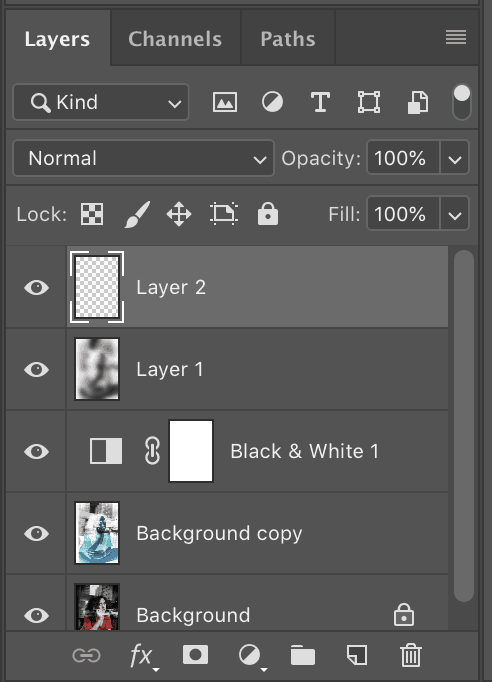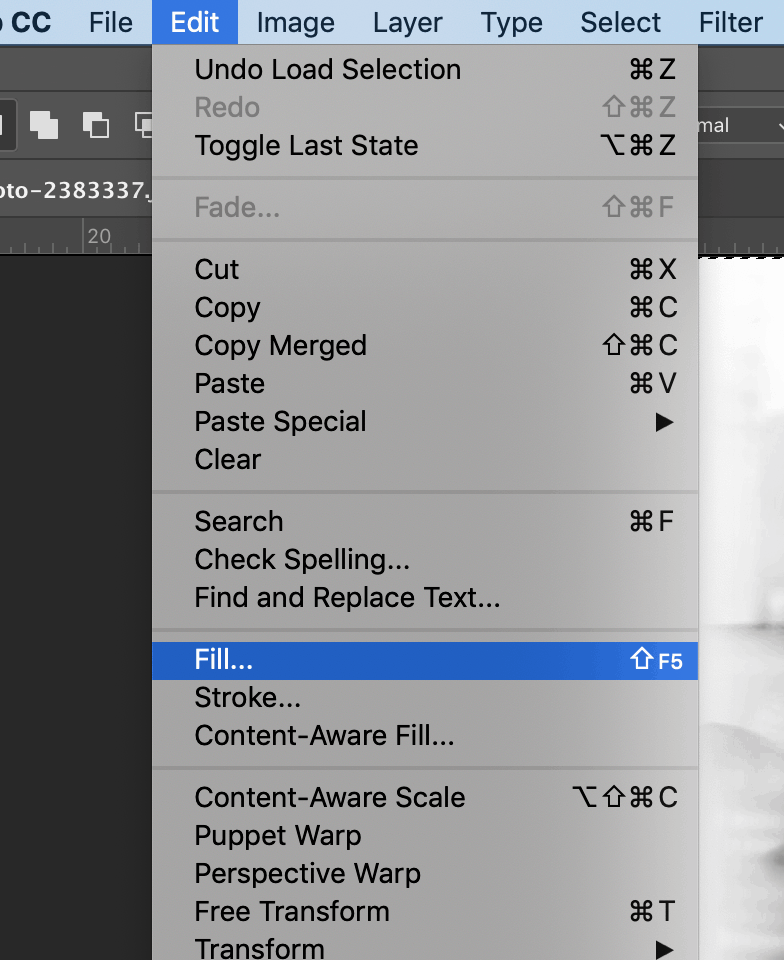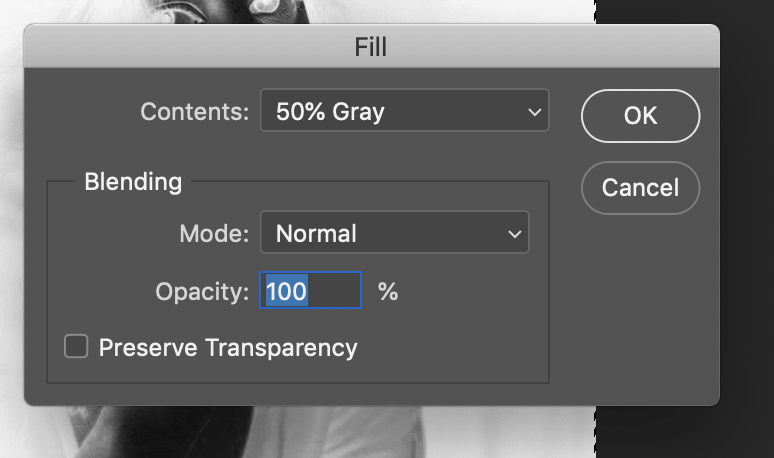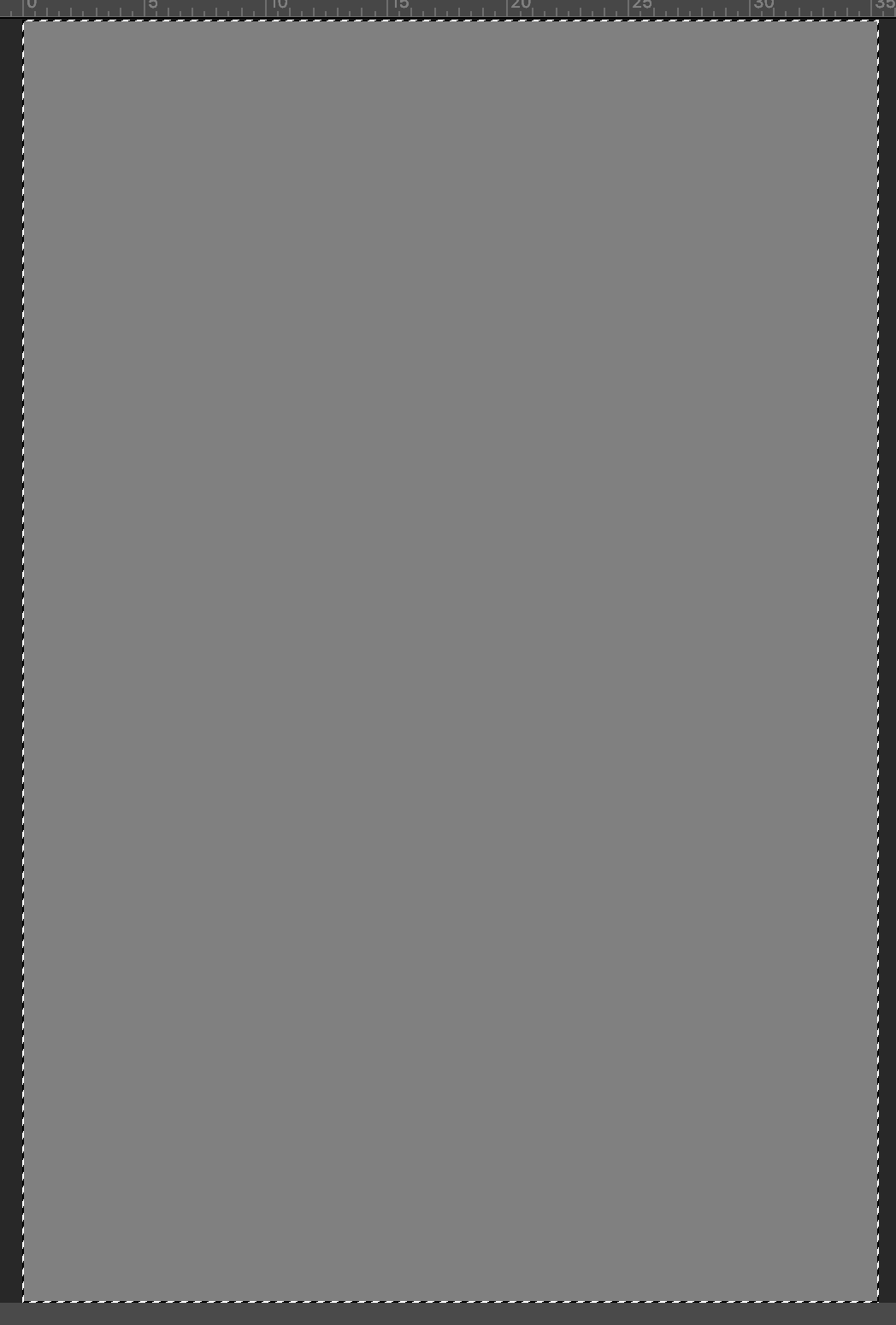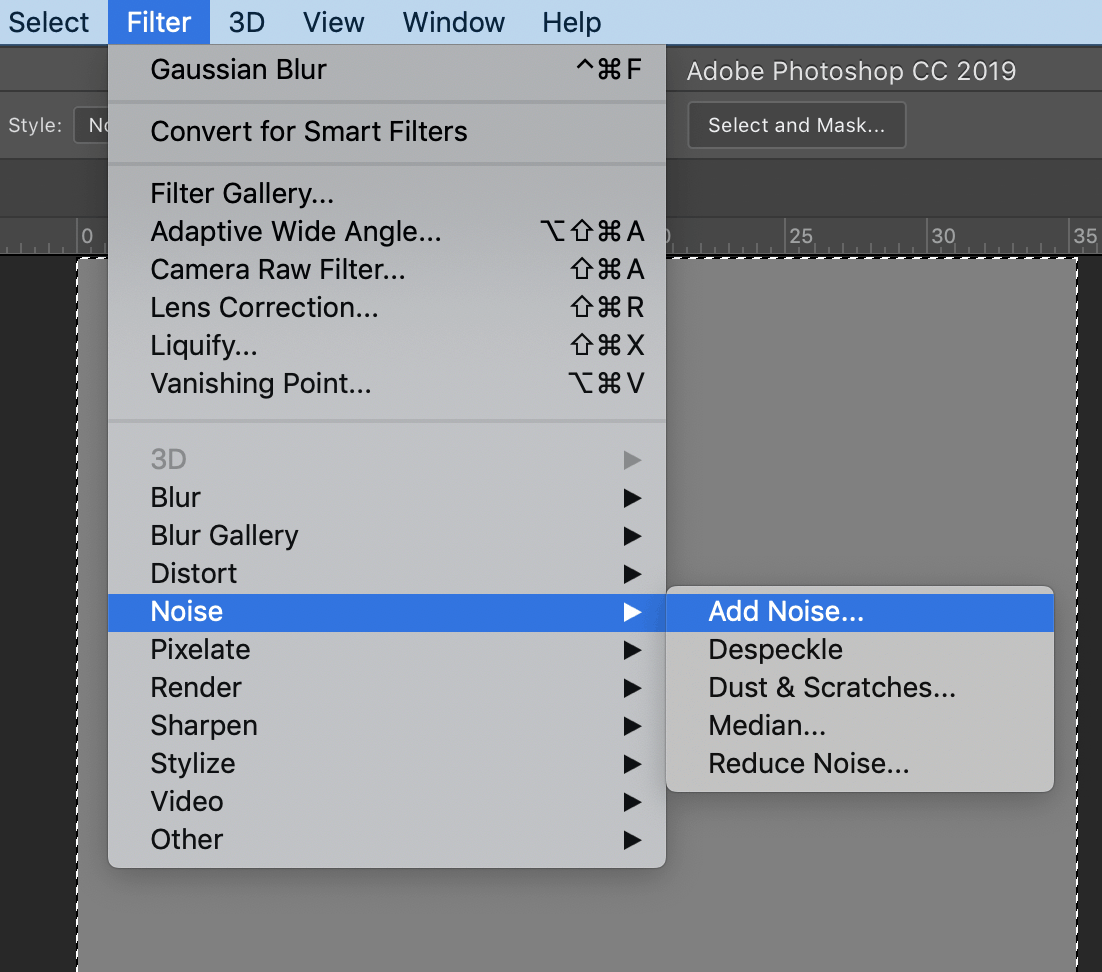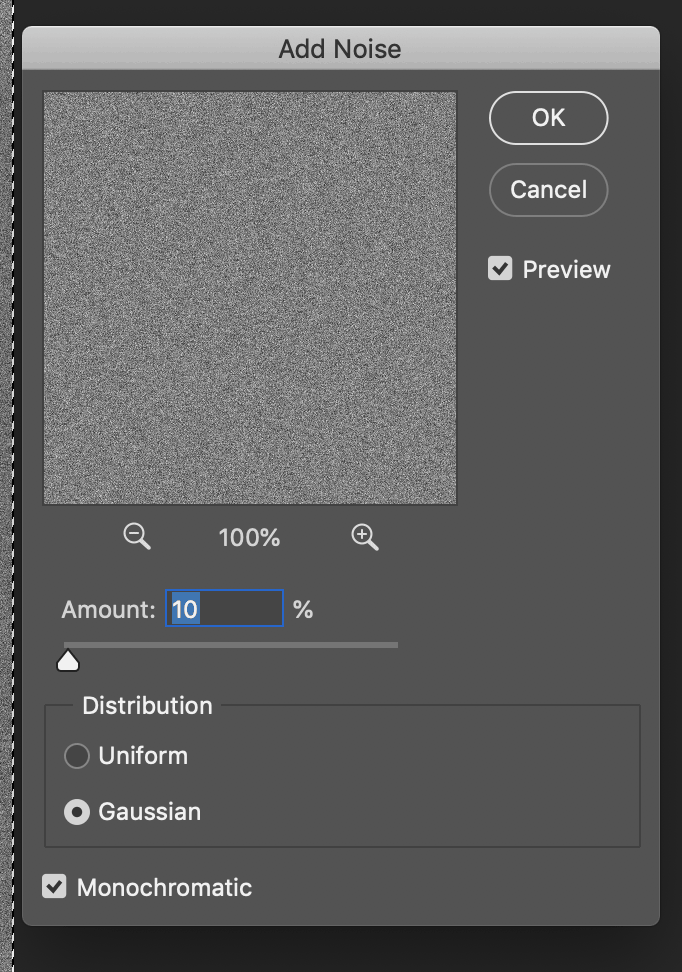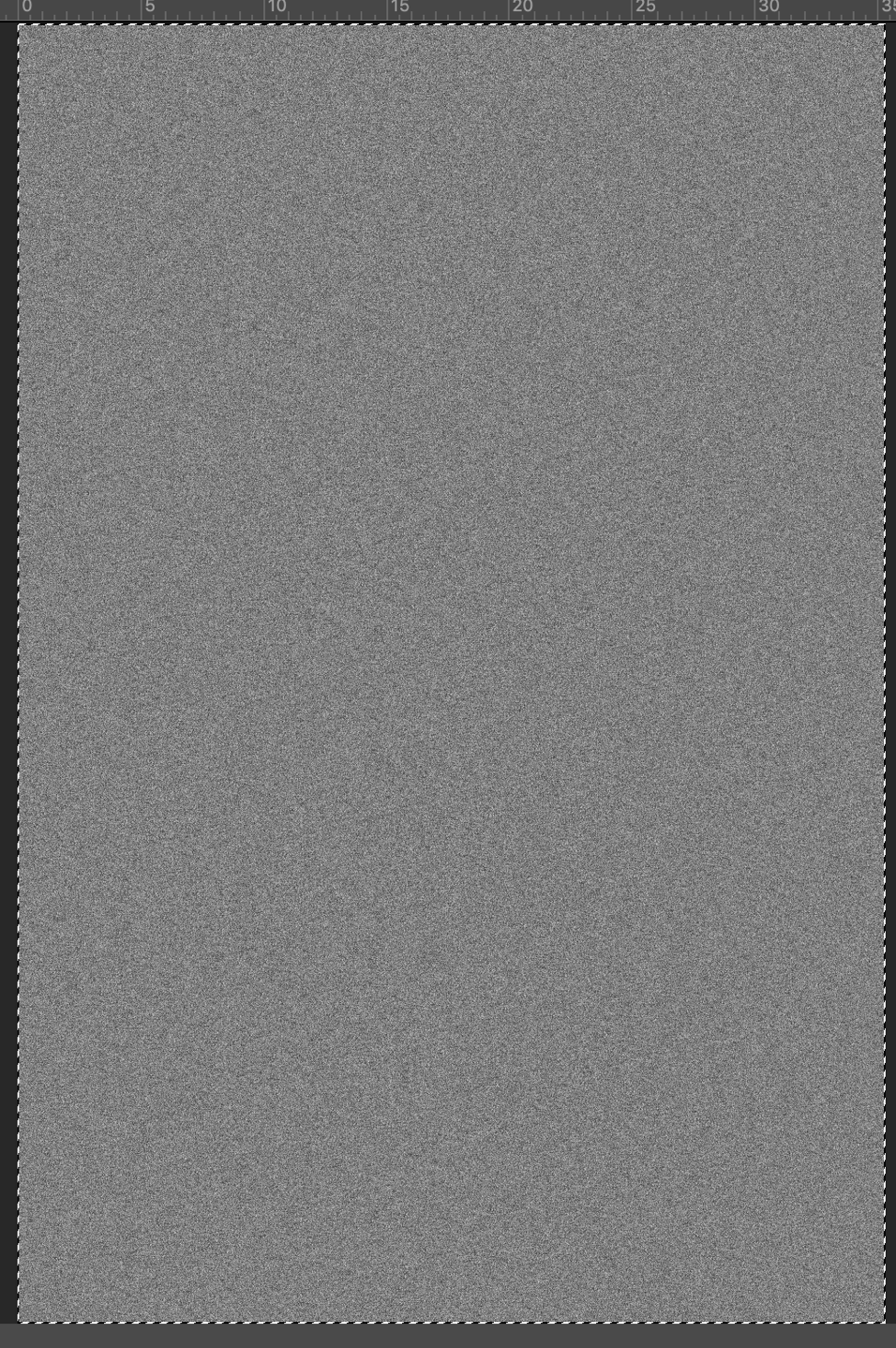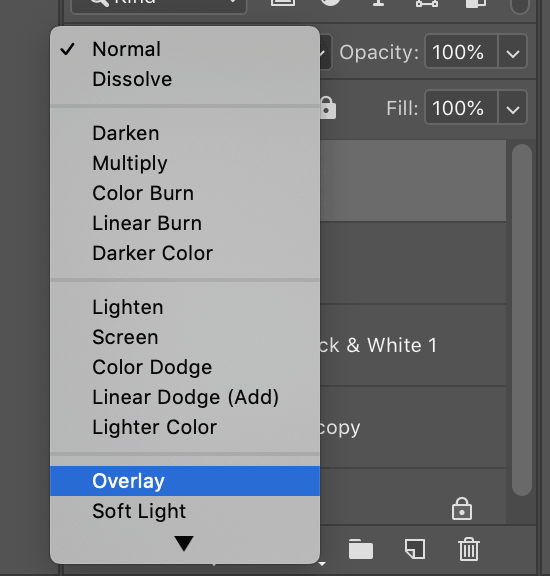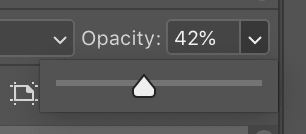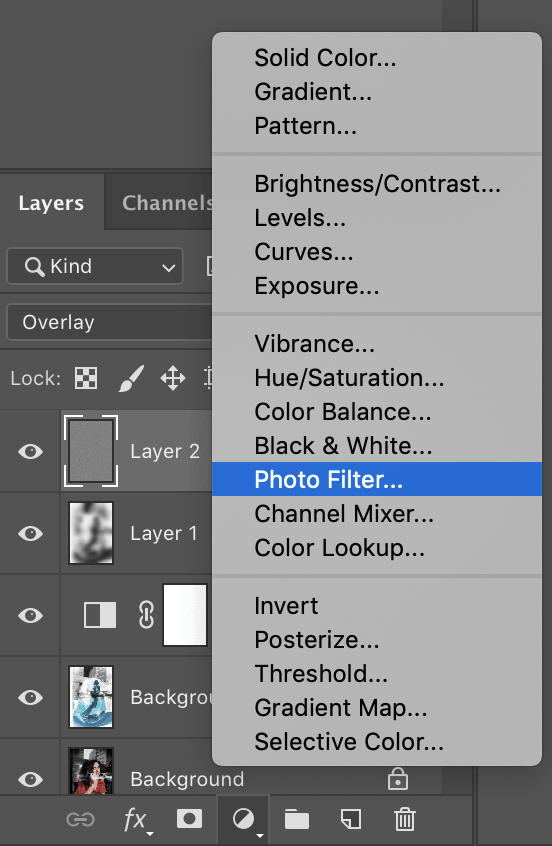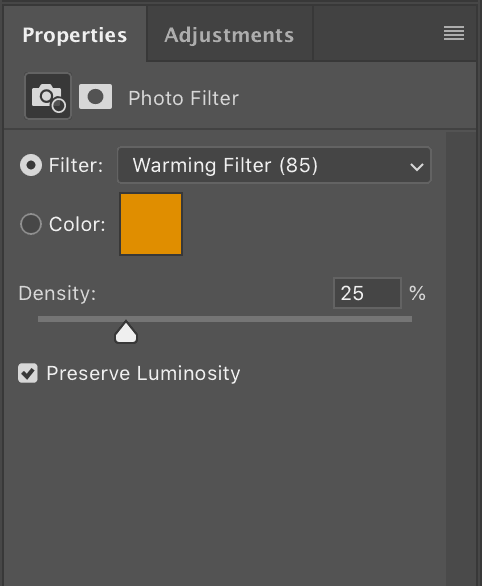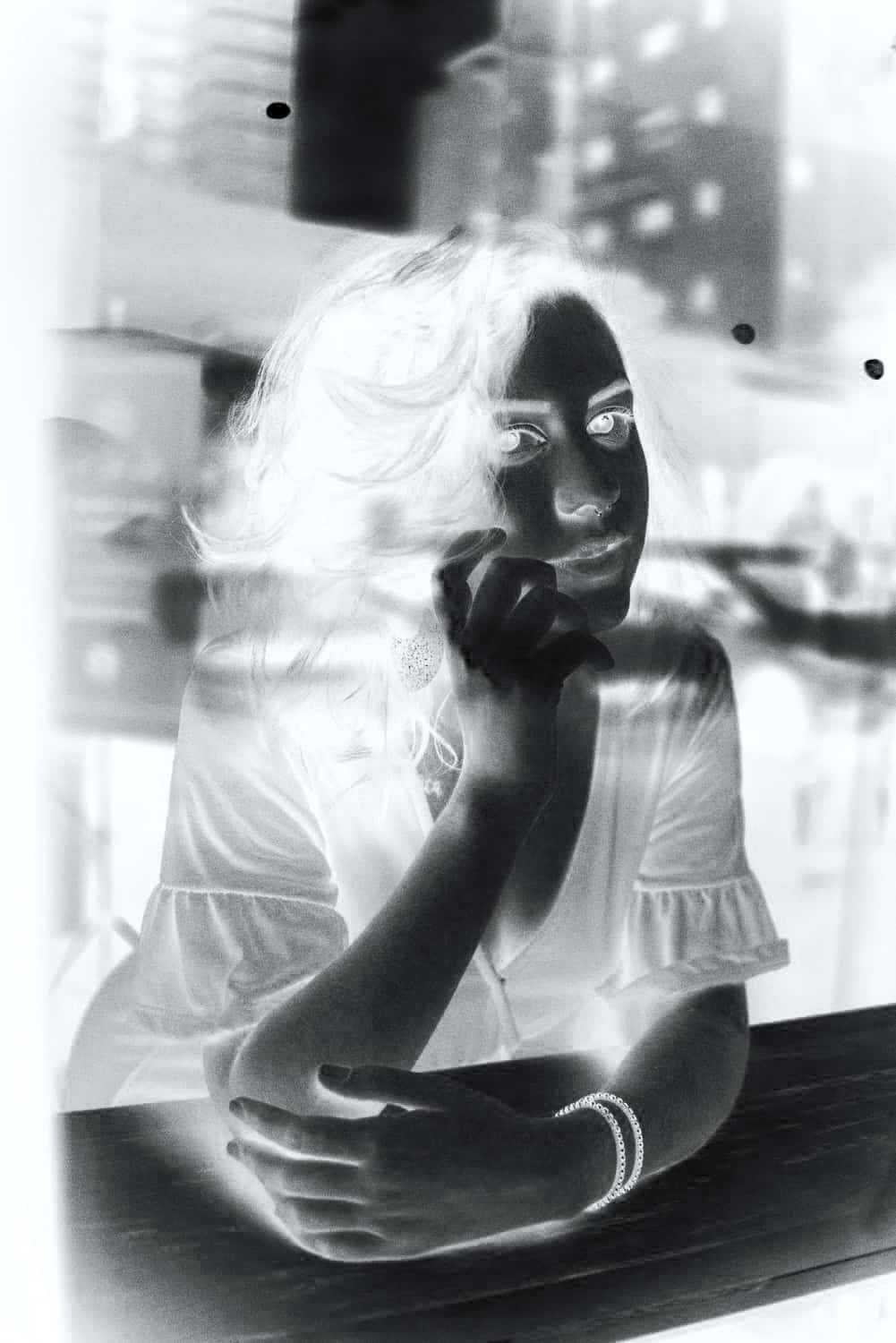How To Create An X-Ray Image Effect In Photoshop
Here is a handy tutorial on how to create a cool looking X-Ray Image effect that is also high in quality using Photoshop!
If you want to jump directely to the video tutorial click here: VIDEO TUTORIAL
X-Rays are some seriously high-tech stuff and are very reminiscent of the technological generation.
In the 60s and 70s during the time of the Cold War, the images produced by spy agencies of the time truly defined the aesthetic of x-ray photography, and it is a widely explored medium by photographers even today.
Many large format photographers shoot on X-Ray film to create their images, and the unique properties of X-Ray film give the images a character and vibe that can be created by no other method.
However, today we are going to explore a method to create a similar looking effect inside photoshop. For this effect to look good, it is important to select an image that will push the effect even further.
Flat images will not sell the effect. Choose images which have elements like light, lens flares, and glass within them.
For this tutorial, I have used this photograph from Pexels, which has a lot of transparent and translucent elements. When the effect is complete, the transparencies are going to push the realism of the effect by giving it a ghostly character.
Before we begin, you should already have your image open inside Photoshop. If you would like to learn how to do that, click here.
Step 1: Duplicate And Invert The Background Layer
First, we are going to invert the image from positive to negative. This is about 70% of the effect.
In order to do this, go to the bottom right corner of the screen to the Layers Panel and right click on the layer named Background. In the menu that pops up, select Duplicate Layer.
You will now have a second layer called Background Copy.
Now, with the duplicate layer still selected, press Ctrl + I [Win] or Cmd + I [Mac]. Your layer should now be inverted.
Step 2: Convert to Black and White to create the X Ray Effect
The image may be inverted, but it is still in color. To make it look closer to an x-ray, we will have to convert it to black and white. To do this, go to the bottom right corner of the Layers Panel and click on the Adjustments icon.
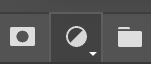
This will bring up the Adjustments menu. In the menu, select Black & White.
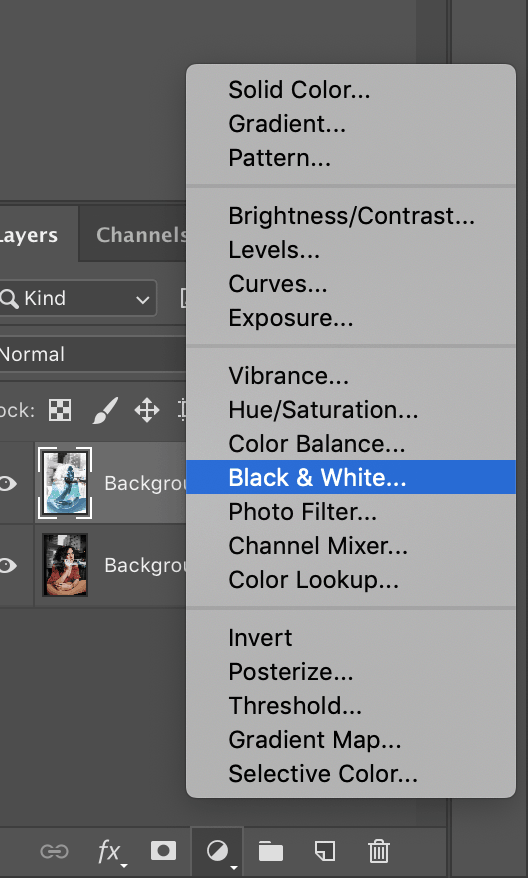
The Black & White adjustments layer will now pop up in the Layers Panel and your image will now look like this.

X-Ray film has some unique properties. Compared to other films it is less sensitive to blue light and thus any blue areas in the image appear darker on x-rays.
Therefore, go to the Black & White adjustments panel above the Layers Panel and lower the Blues saturation in order to darken the skin tones.
At this stage, the image is already really starting to come together. However, it looks more like a film negative than an x-ray. To complete the look we will have to perform some additional steps.
Step 3: Adding a Blur
X-Rays have a ghostly quality to them. To achieve this, we are going to create and overlay a blur, for which we need to create a merged layer.
While holding the Shift key, click on the Background copy layer and the Black & White 1 adjustment layer to select them both at once.
Now, press Ctrl + Alt + Shift + E [Win] or Cmd + Option + Shift + E [Mac]. This will create a new merged layer from the previously selected layers.
Now we create the blur. In the menu, go to Filter > Blur > Gaussian Blur.
In the Gaussian Blur menu, select a radius of 50 pixels.
This is what your image will now look like.
Now, back on the Layers Panel, you will find the Blend Modes menu.
By default, it is set to Normal. Click on it and change the blend mode to Overlay. Change the Opacity to around 45%-50%.
Your image will now look like this.
Step 4: Adding Noise
Go to the bottom right of the Layers Panel and click on the New Layer icon.
Now in the menu, go to Edit > Fill. This will open the Fill menu.
Change the Contents to 50% Gray and click on OK.
You will now have a completely gray image.
Now, once again in the menu, go to Filter > Noise > Add Noise.
In the Add Noise menu, select a value of 10.
You will now have a gray image of random noise.
Now we must overlay this onto our image. To do that, go to the Layers Panel, and change the blend mode of the noise layer to Overlay.
In addition, change the layer opacity to somewhere below 50%.
Step 5: Finishing Touches
In the Layers Panel, go to the Adjustment Layers menu and select Photo Filter.
This will create a new adjustment layer.
In the Photo Filter menu, change the Filter to Cyan and lower the Density to around 10%-12%. This will create the Cyan tint that is characteristic of X-Ray images.
And voila! We now have a finished X-Ray effect!
BONUS – Video Tutorial
Hey, I'm a Professional Retoucher making $10k a month thanks to Photoshop.Register to my newsletter to get freelancing tips and a FREE Brush Pack in Bonus! My Newsletter