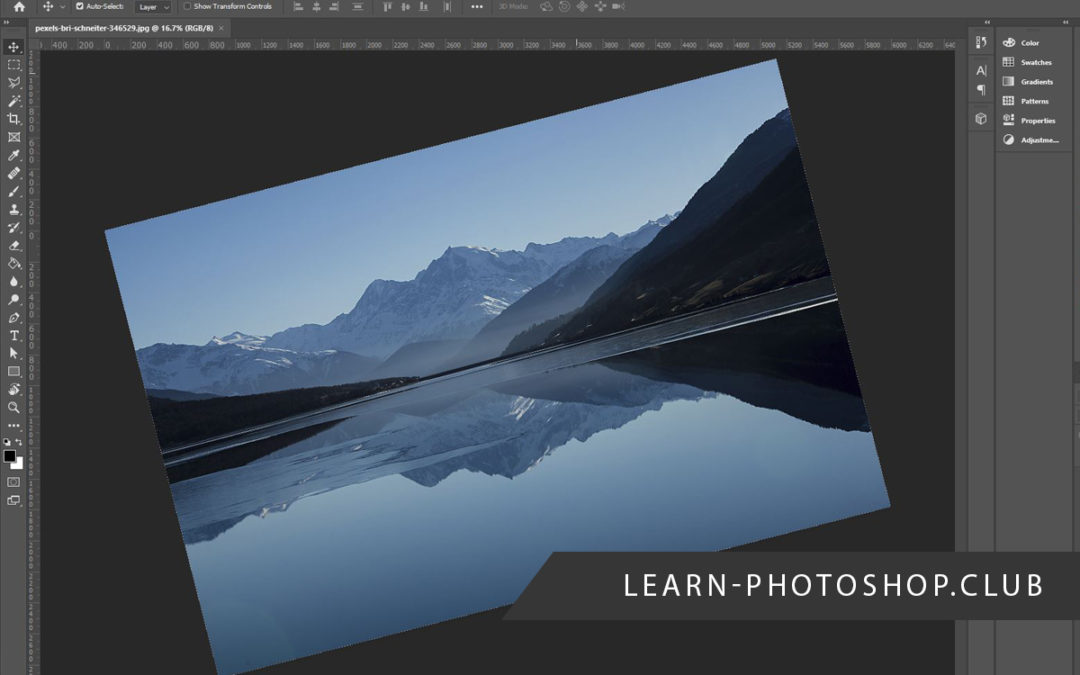Have you ever opened Photoshop and noticed that your canvas has strangely rotated so that the Document Window is no longer straight? What do you do if you accidentally rotate your canvas in Photoshop? Or have you been working on an awesome design only to find that the next second, your canvas is at a strange angle? If you have found yourself in either situation, you will be happy to know that it is not a bug and it is easily solvable.
Table of Contents
To demonstrate the issue, we’ve imported an image by Bri Schneiter from Pexels. You can see the rotated canvas demonstrated in the screenshot below.

Due to Photoshop’s keyboard shortcuts, a full list of which can be found in this article, it is really easy to accidentally activate tools if you happen to press a key whilst working in the program. And the Rotate View Tool is no exception.
Luckily, it is just as easy to solve the problem as it is to activate the tool. In short, the issue can be solved by simply hitting the Esc key on your keyboard to reset the view of your document!
In this article, we will walk you through an explanation of why the issue has arisen before providing you with two different solutions, both of which will get you back to working normally again within seconds.
Why Has the Canvas Been Rotated?
As we briefly explained at the start of the article, Photoshop’s keyboard shortcuts act as an efficient way of selecting and switching between tools when using the program, meaning that it is really simple to accidentally make a tool active by unintentionally clicking on a key whilst working.
One tool that has a keyboard shortcut is the Rotate View Tool, which can be selected by pressing the ‘R’ key. Therefore, if your canvas has accidentally been rotated, it is highly likely that the reason behind the problem is that you, at some point, hit the ‘R’ key by mistake.
What is the Rotate View Tool?
Photoshop users often overlook the Rotate View Tool. It lets you change your canvas rotation by either clicking and dragging near the Document Window or changing the rotation value by typing one in the box that appears near the top of the screen when the tool is active.
This can be very useful, for example, for digital artists who want to view their work from a different angle. It can be activated by clicking on the icon shown below, found near the bottom of the toolbar, or by using the aforementioned keyboard shortcut, ‘R’.

How Can We Reset the Position of the Photoshop Canva?
Now that we have established the reasoning behind the issue, let’s look at how you can turn your canvas back to its normal rotation. We will explore two different methods, both of which are really efficient and simple.
Press the Esc Key
The first and most quick way of bringing your canvas back to its original horizontal position is simply pressing the Esc key on your keyboard.
Hopefully, after doing so, you will notice that your canvas automatically rotates back to its horizontal position, and you can get straight back into working normally within the document!
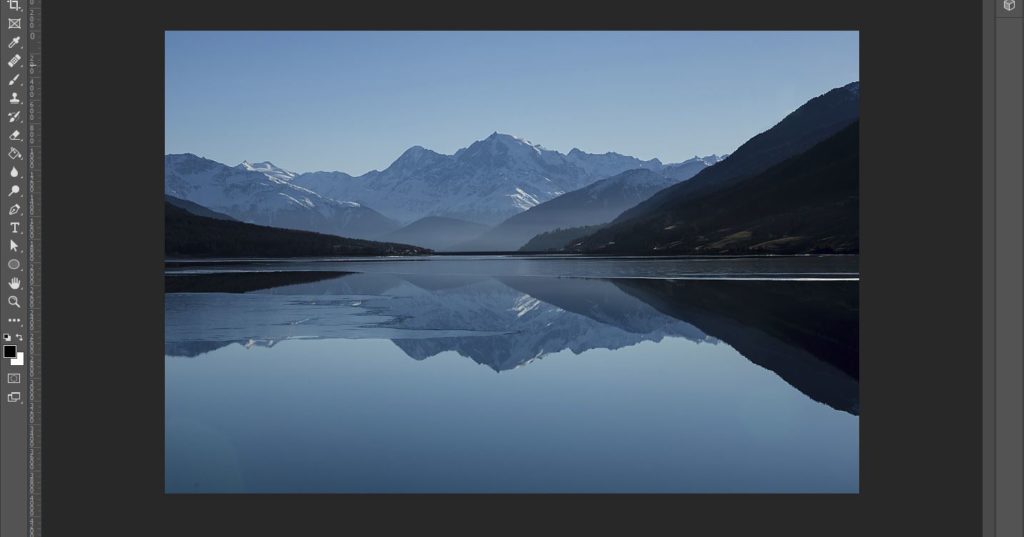
Select the Reset View Function
The second method takes slightly longer but is still relatively quick and has the same effect as the previous technique. To start, go ahead and select the Rotate View Tool once again by either pressing the ‘R’ key on your keyboard or clicking on the icon shown below, found near the bottom of the toolbar.

With the tool active again, you can rotate the canvas back to normal in two different ways. The quickest method is to head over to the bar near the top of the screen and click on the Reset View button.

Choosing this option will have caused the canvas to revert back to its original rotation, letting you work with the straight canvas again and view your document normally.
The other technique you can use after selecting the Rotate View Tool involves using the Rotation Angle setting, which can be found in the options bar near the screen’s top.
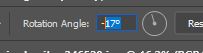
Here, you can type in a new value of 0 degrees in order to set the rotation of the canvas back to its original, unaffected value!
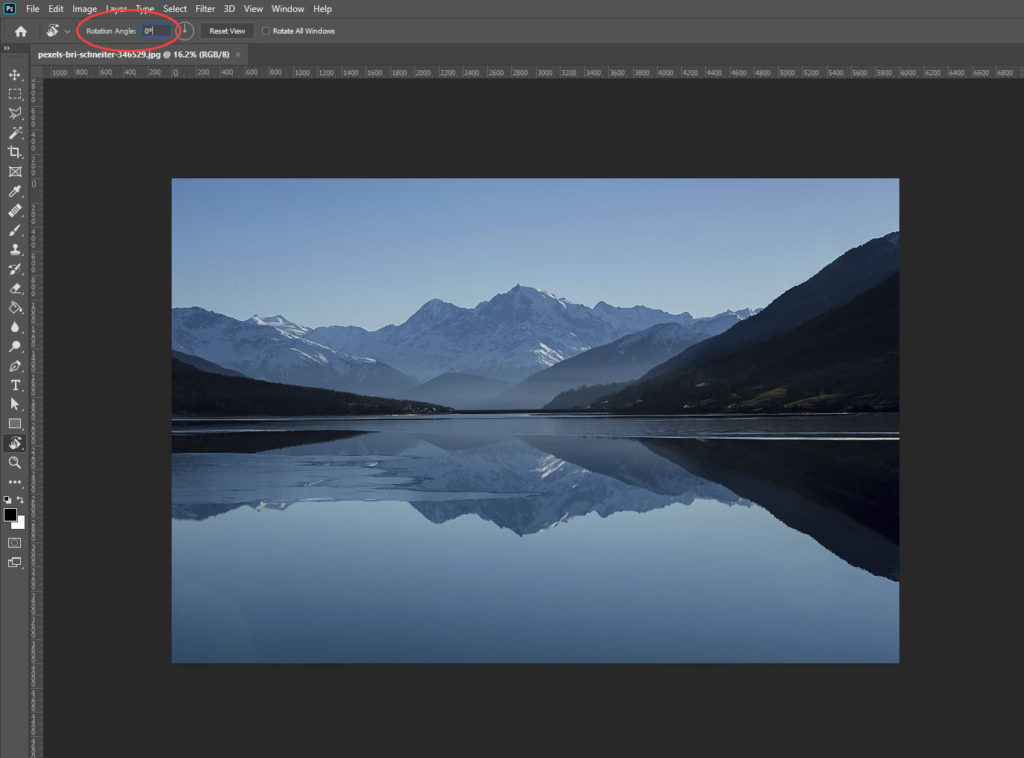
VIDEO TUTORIAL
Hopefully one of these techniques worked for you and you can get straight back into working on your document with a clear view of what it looks like at the correct rotation! If you would like to see a more visual demonstration of how to use the Rotate View Tool to rotate the canvas back to its original position, check out this video by learningasidraw on YouTube.
Hey, I'm a Professional Retoucher making $10k a month thanks to Photoshop.Register to my newsletter to get freelancing tips and a FREE Brush Pack in Bonus! My Newsletter